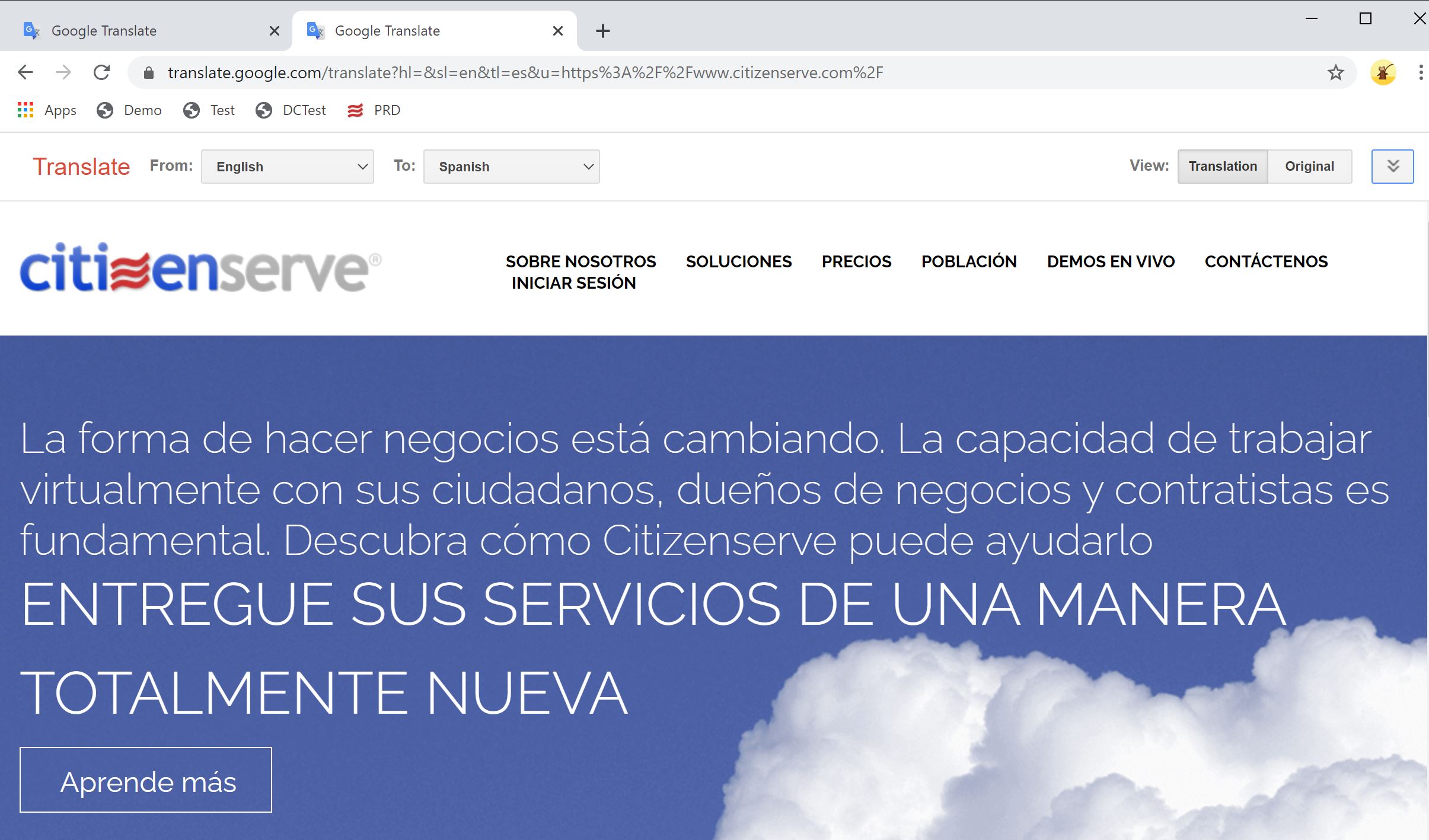
Citizenserve is browser-based, so we can use Google tools in the Chrome Browser to translate our staff and portal pages into any language defined in google. There are a few different ways to translate a page into another language - let's start with the easiest!
Use Google Translate to Display Citizenserve into Another Language
1. Navigate to Google Translate
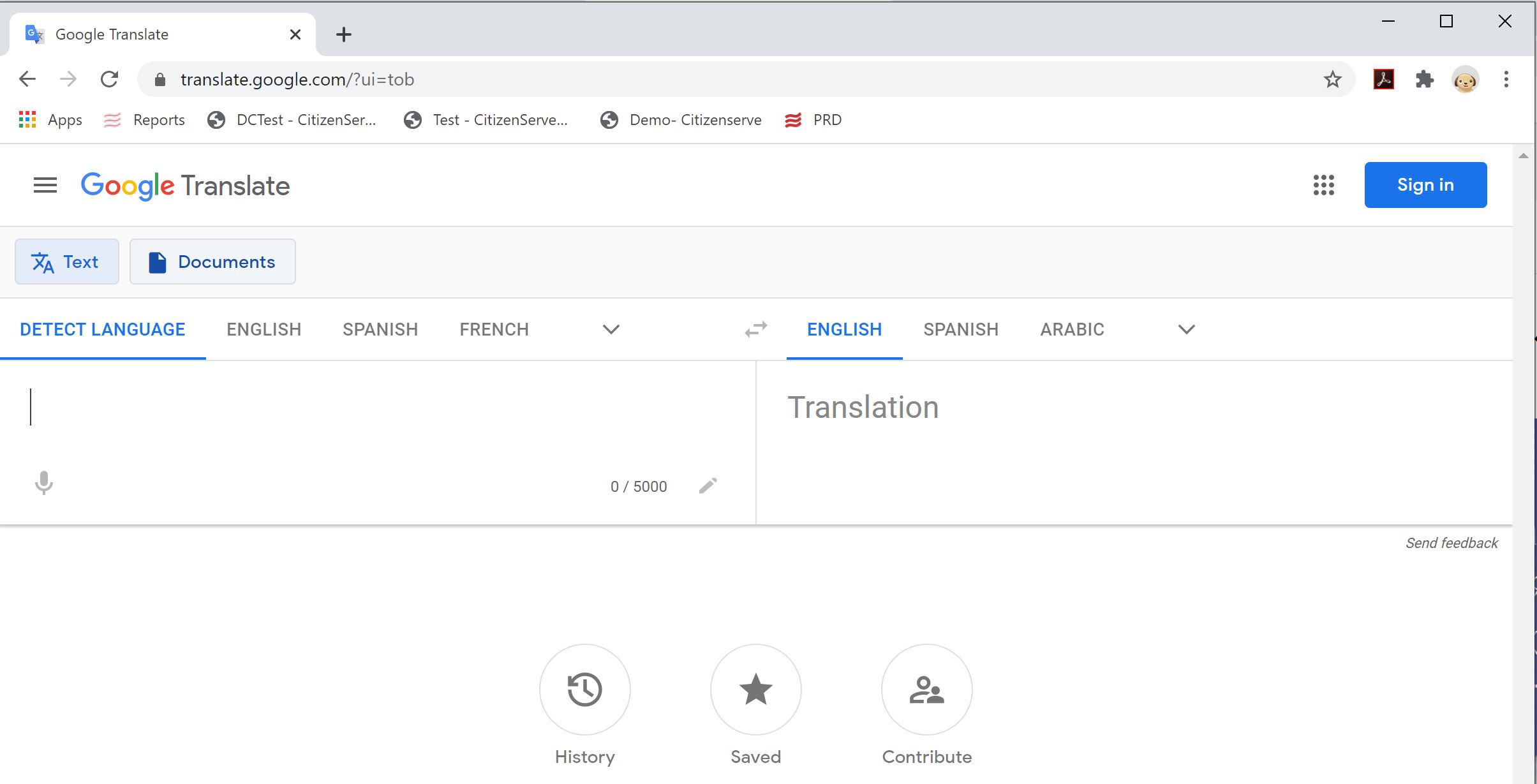
2. In the empty cell on the left, type or paste the website you'd like to translate - set the default language the page displays in.
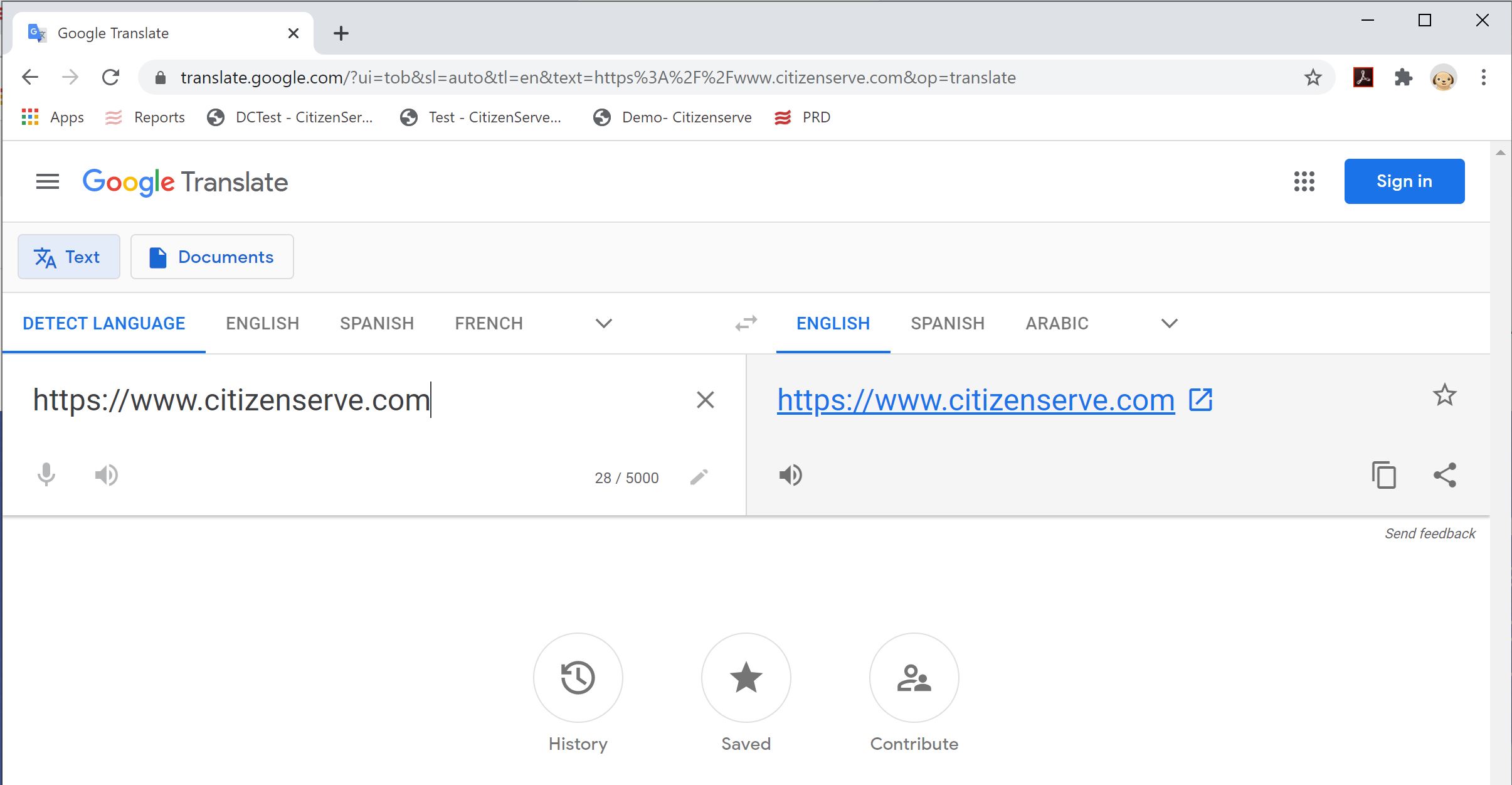
3. In the cell on right, your web address displays - select the language you'd like Google to translate into, click the arrow for more selections.
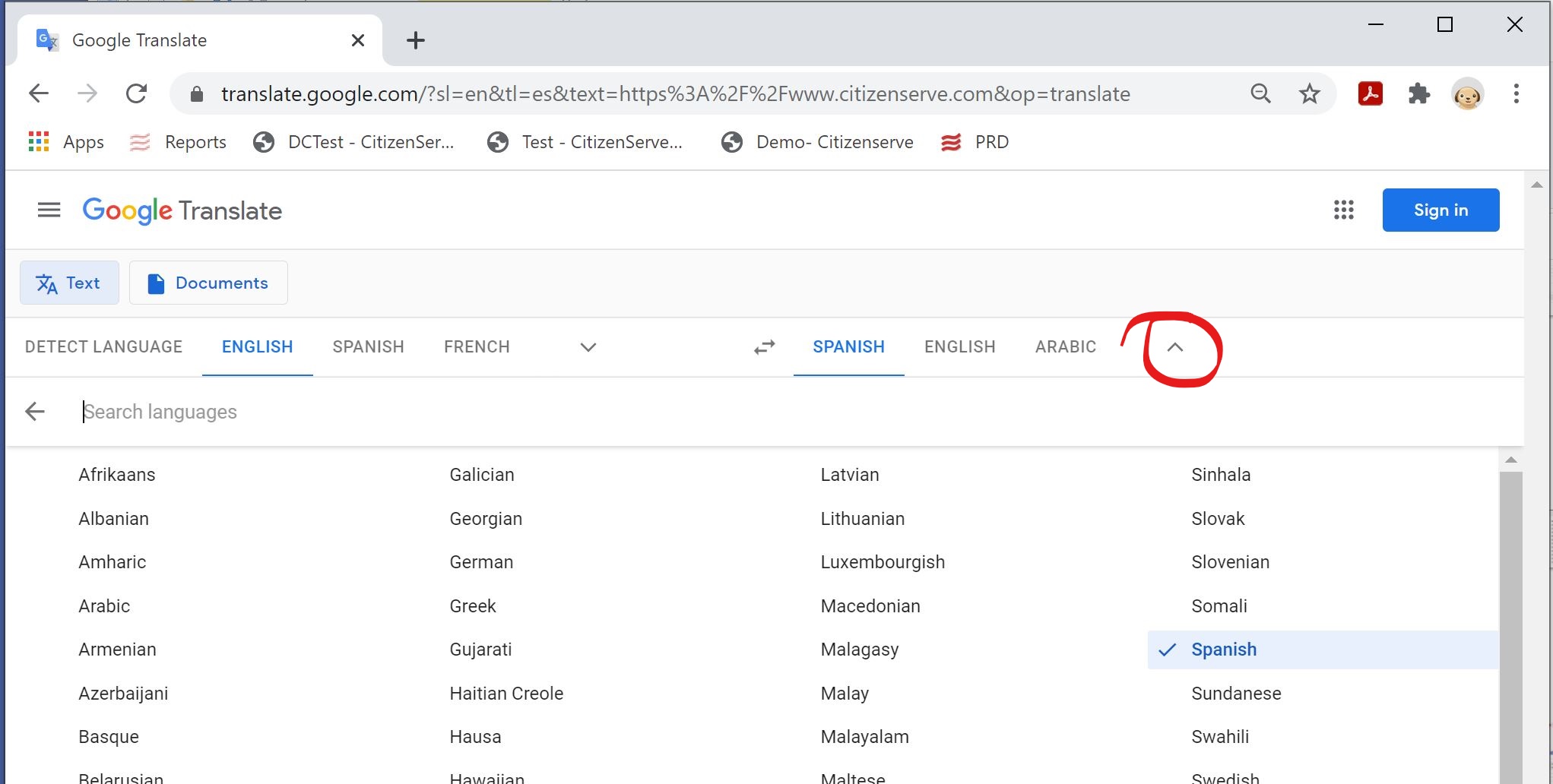
4. Click the translate button to load the translated page in a new browser tab.
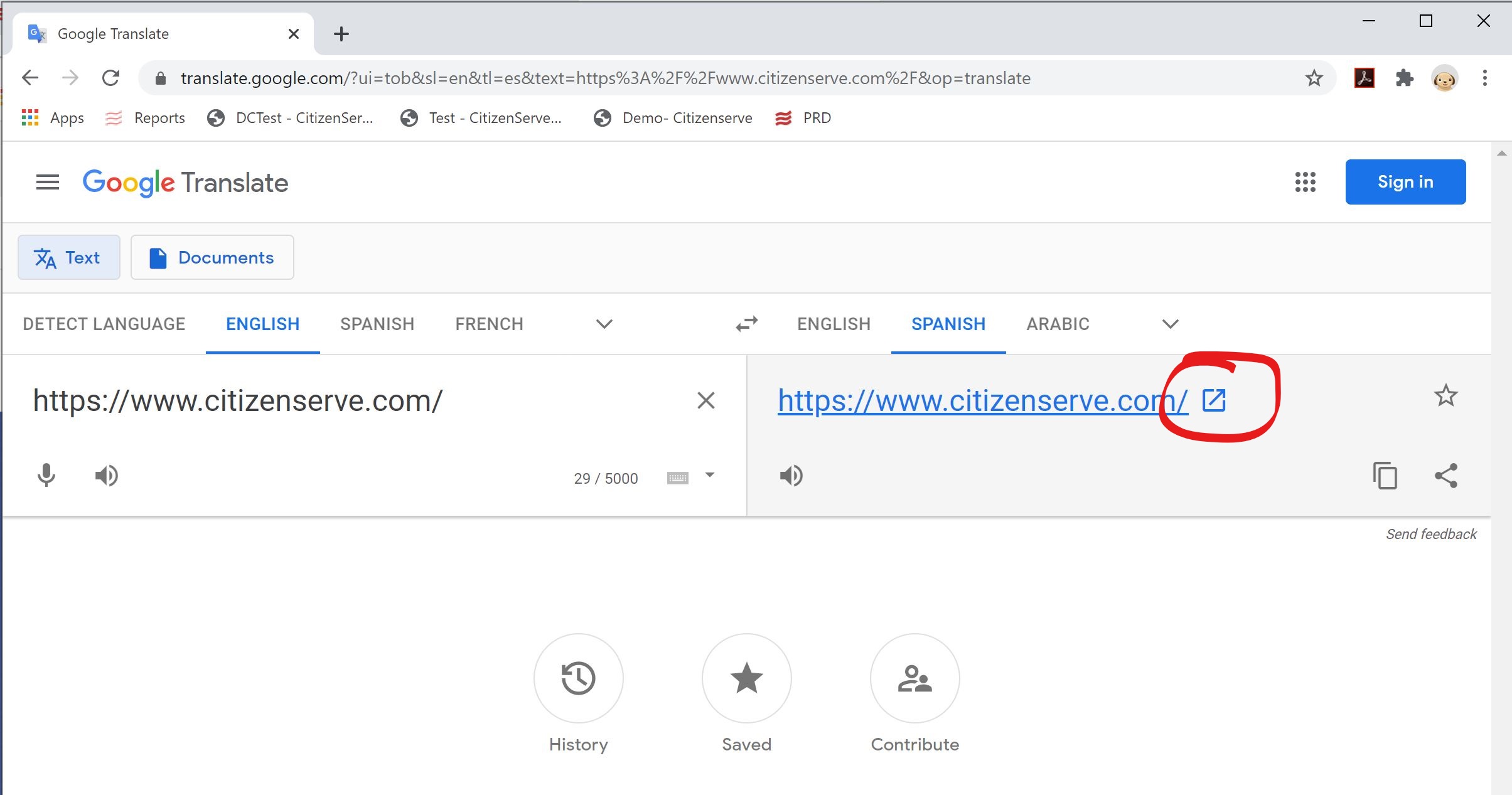
5. Your website should display in your desired language.
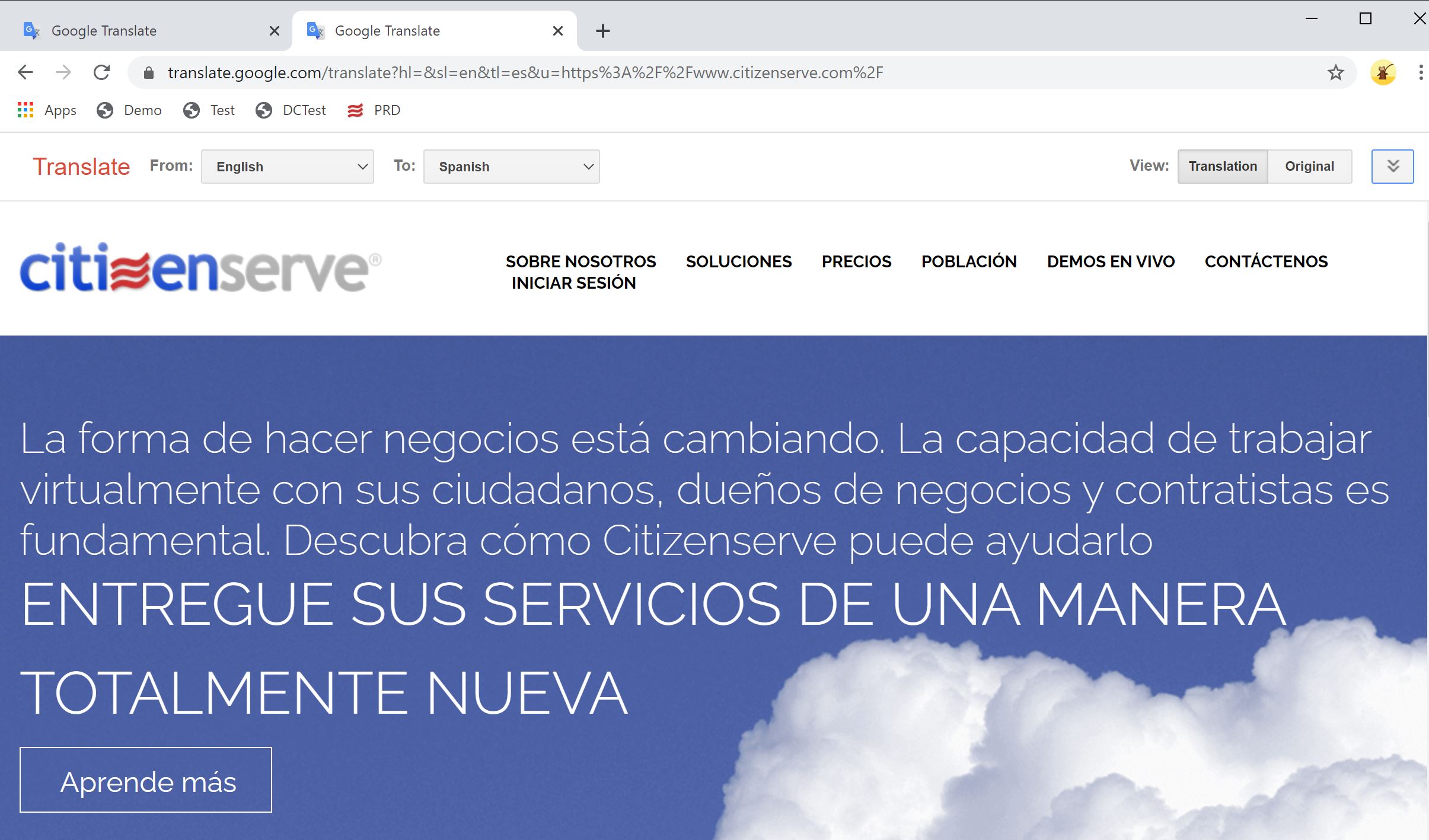
Add Google Translate Plugin to Your Browser
Google Translate Plugin provides a quick and easy way to translate any Chrome page. Follow these steps to install it:
1. Navigate to Google Translate Plugin from Chrome and click "Add to Chrome".
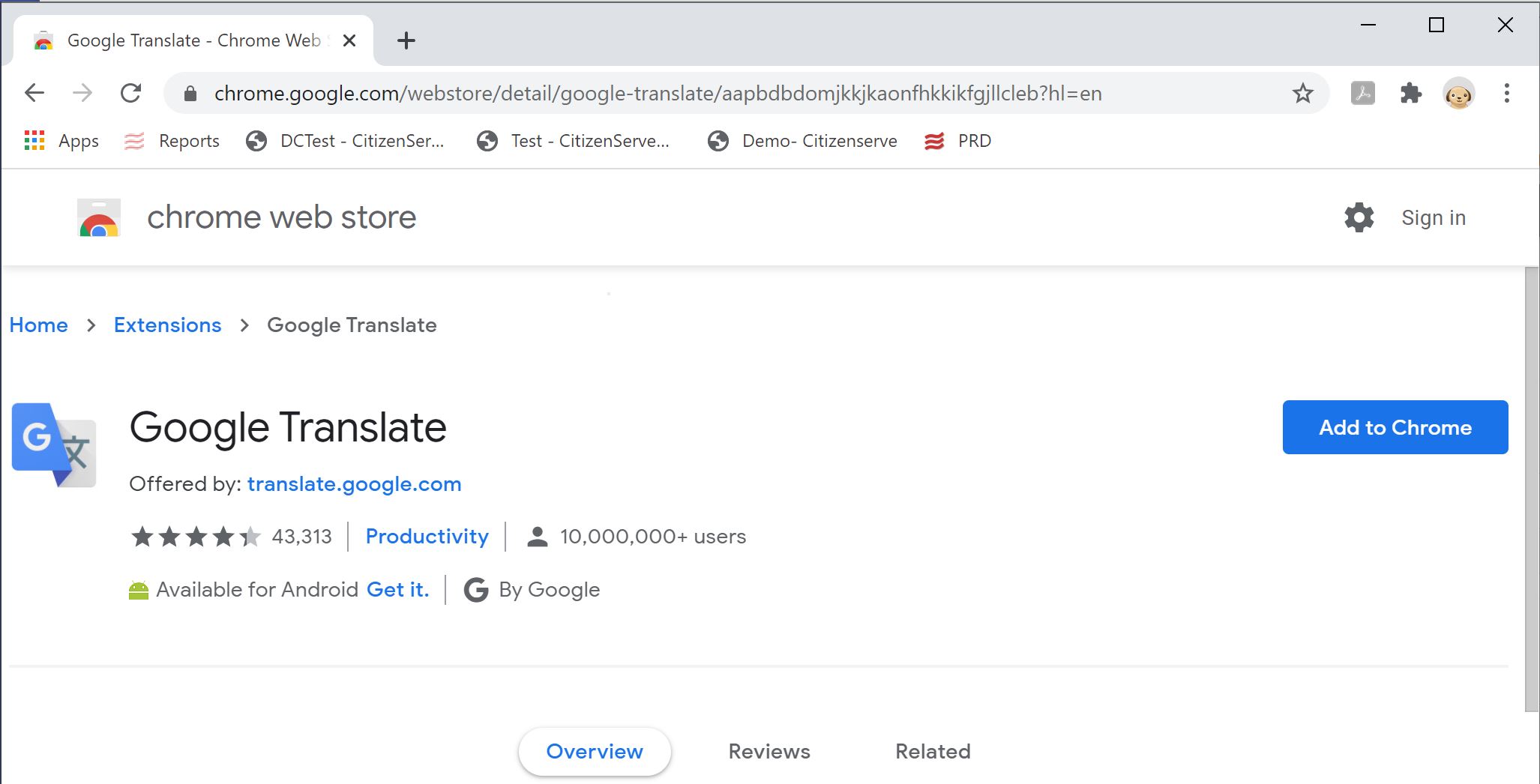
2. Confirm the 'Add Google Chrome?' popup by clicking 'Add Extension'
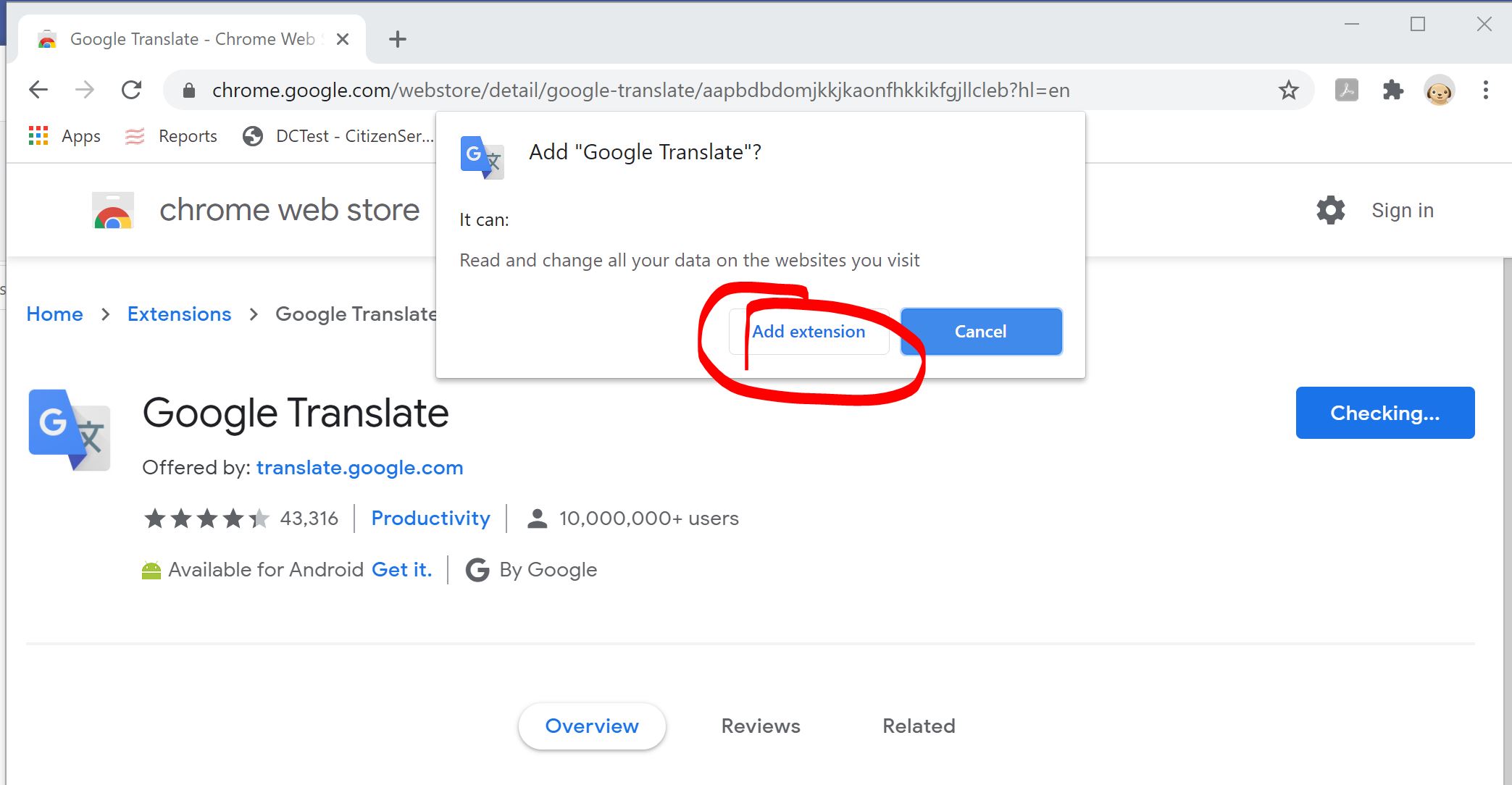
Pin the Google Translate Extension to Your Chrome Extension Tray
1. In the top right corner of Chrome, select the Extension Icon (the Puzzle piece)
2. Next to Google Translate, select the Push Pin icon to pin the extension to your extensions list.
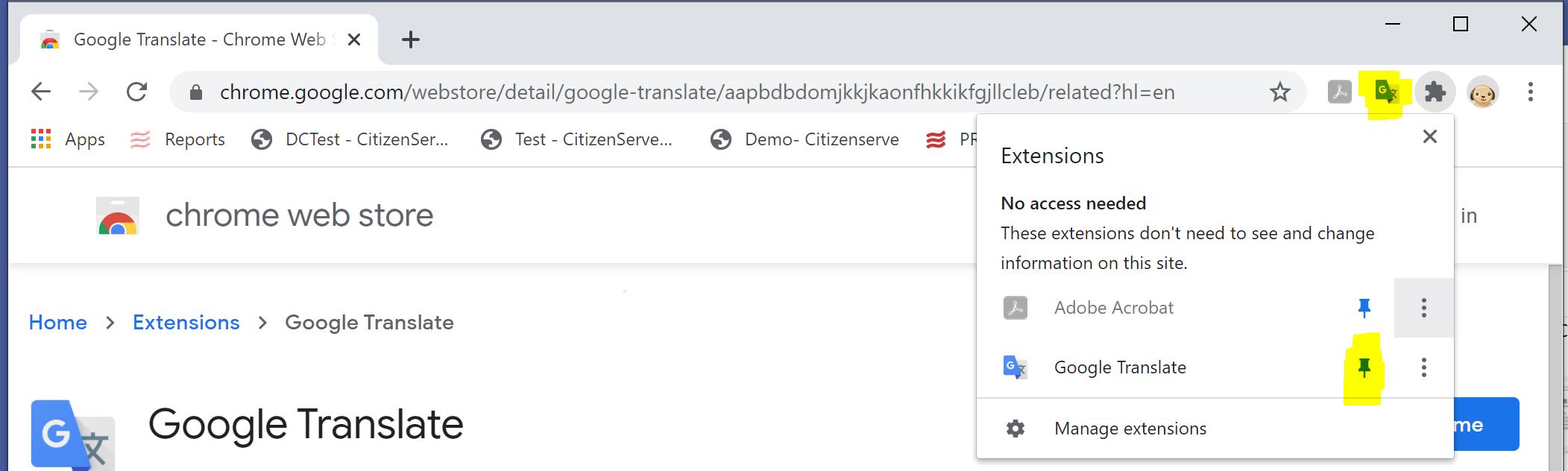
Use Google Translate Plugin to Translate a Web Page.
1. Navigate to the web page you'd like to translate
2. Click the Google Translate Plugin in Chrome, to the right of your address bar. If you have not pinned the extension, click the Google Extension (puzzle) icon and select Google Translate.
3. At the dropdown window, select TRANSLATE THIS PAGE.
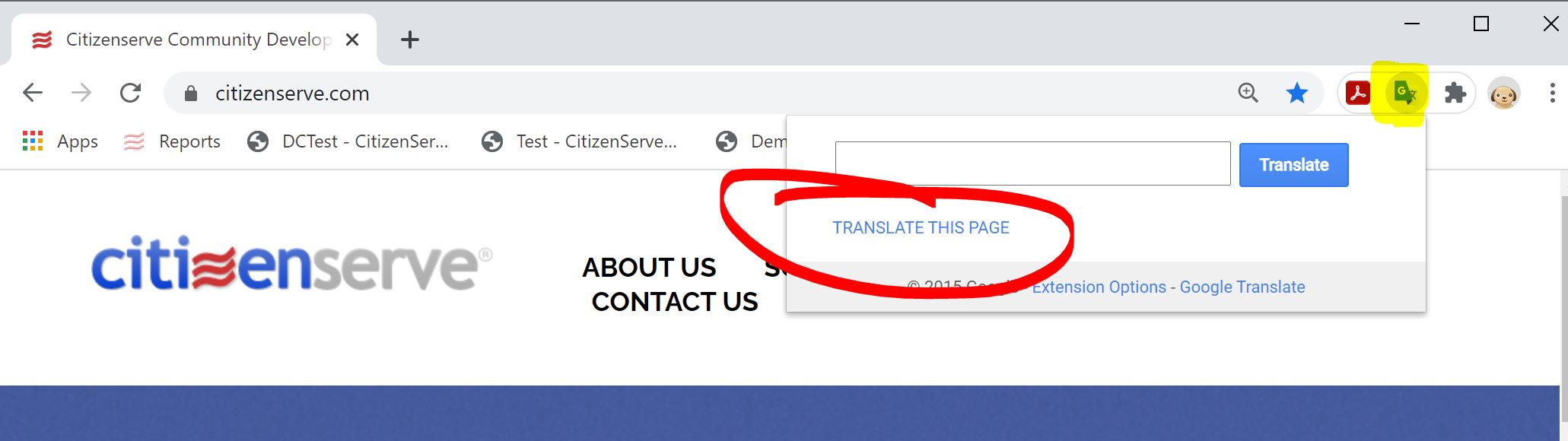
4. On the new Google Translate toolbar that displays, select the 'Translate to:' language from the dropdown.
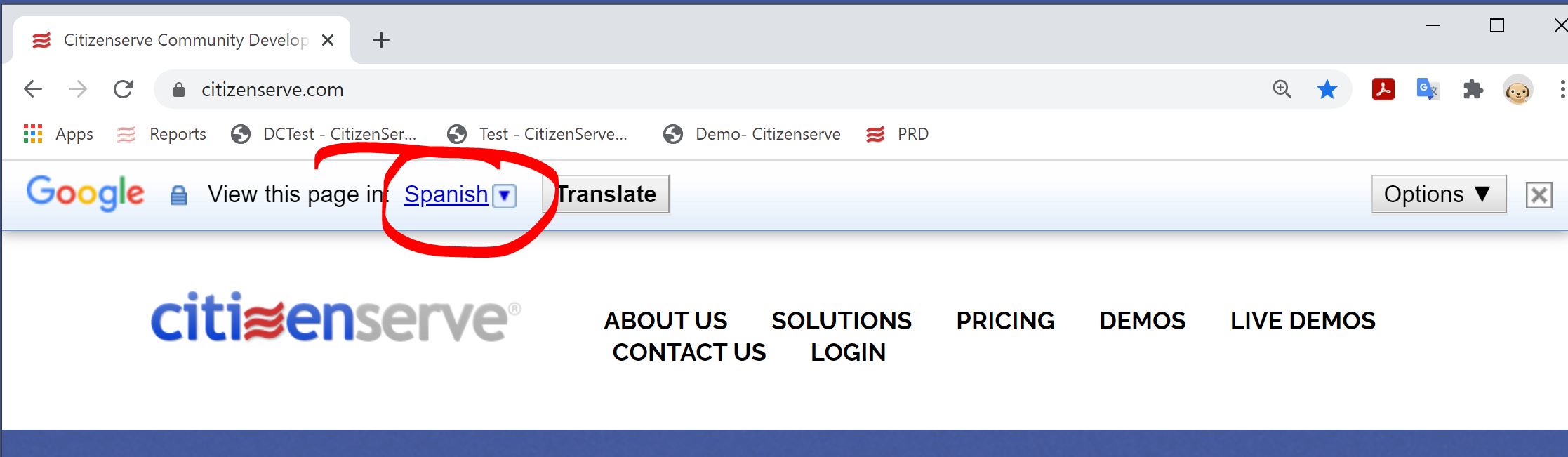
5. View the webpage in the language you selected. (You may need to hit the translate button)
To make a more permanent change to your google account, and all pages displayed by Chrome, visit this blog post.

